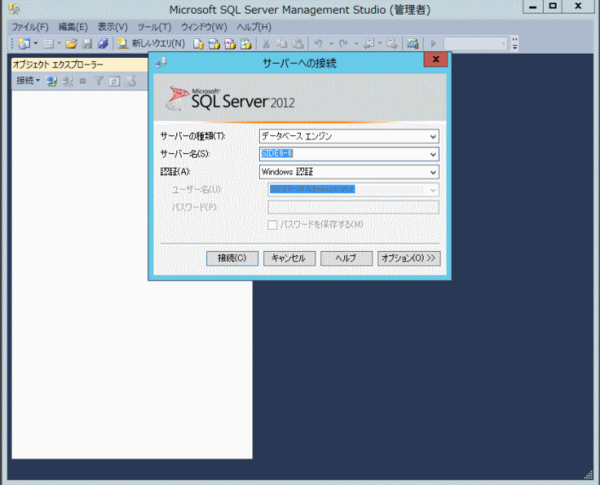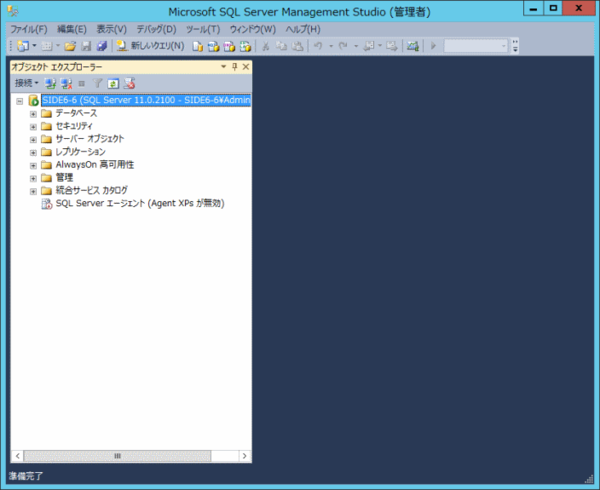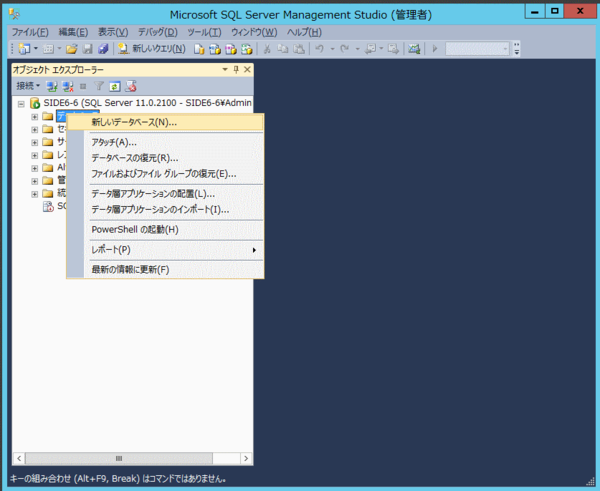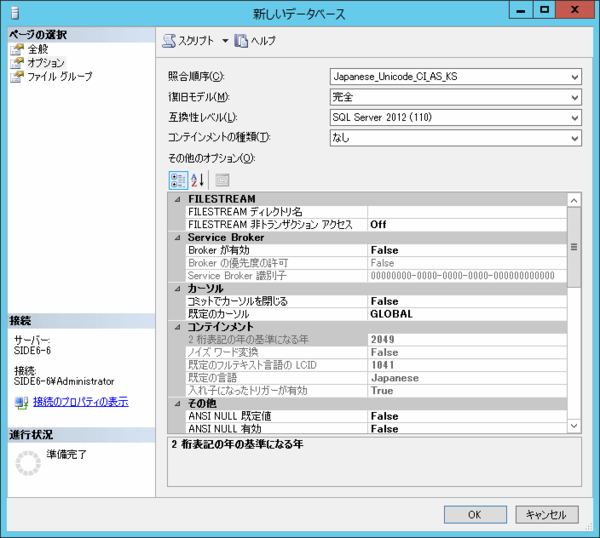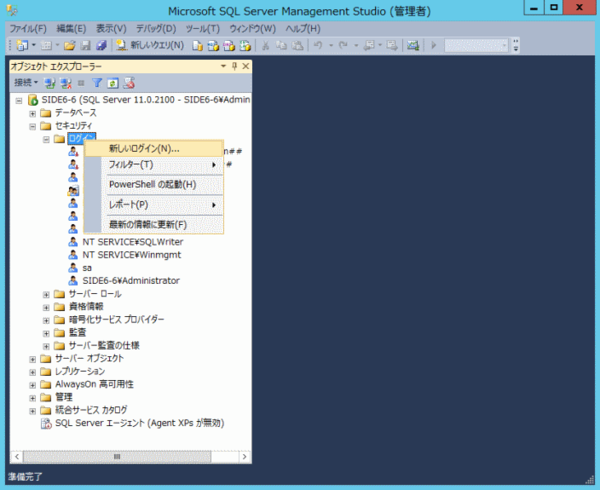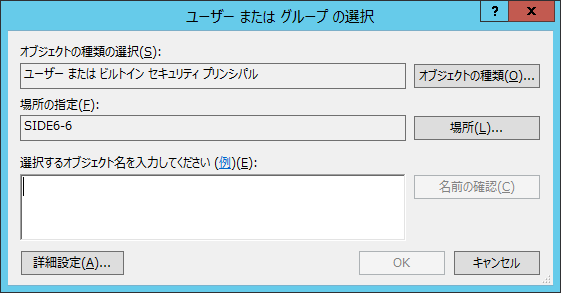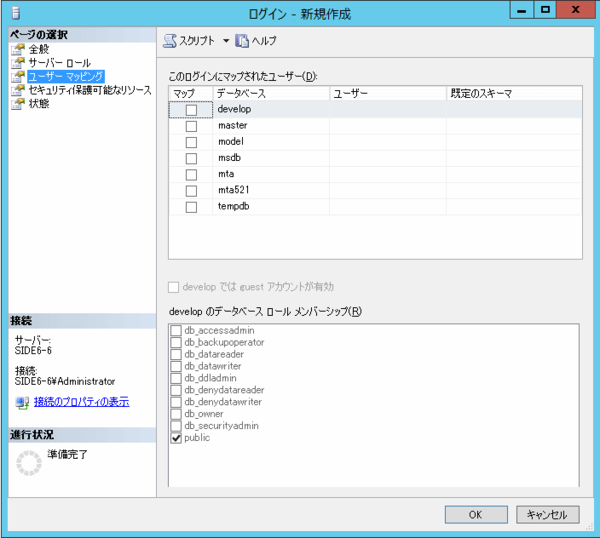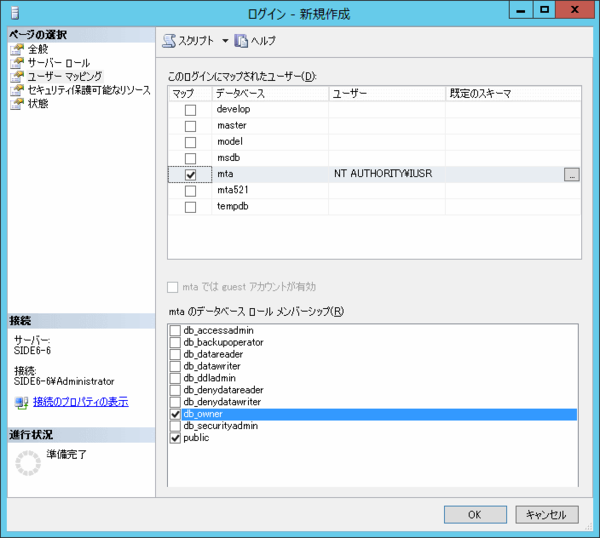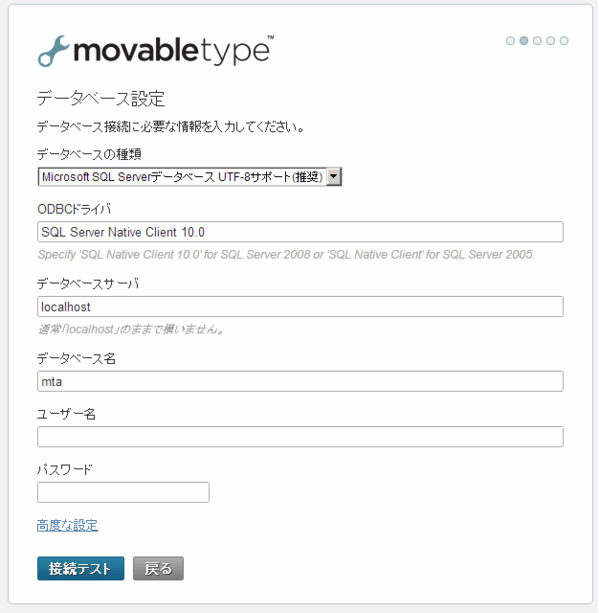MS SQL Server 2012 で Windows認証 を利用する
最終更新日: 2017.10.06
Movable Type 5 はサポートが終了したバージョンです。最新版のマニュアルはこちら を参照して下さい。
ここではMS SQL Server 2012(以下 SQL Server)で、Windows認証を利用してデータベースにアクセスする方法を解説します。
SQL Server のセットアップ手順についてはこちらを参照してください。
SQL Server 2012 データベースの作成
MS SQL Server 2012 をインストールすると、GUIのセットアップツール"Microsoft SQL Server 2012 Management Studio"(以下 Management Studio)もインストールされます。
以下、作成方法の例となります。
- Management Studio を起動します
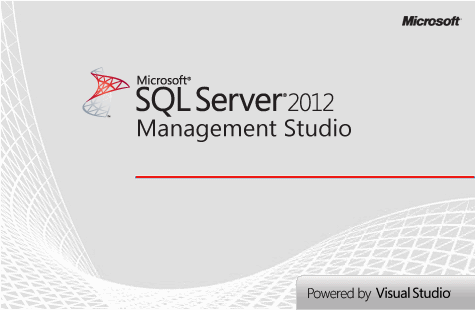
起動画面
- Management Studio が起動したので [Windows認証] で接続します。
- [データベース] を右クリックし、[新しいデータベース] を選択します
- [新しいデータベース] 画面の [全般] を修正します
- データベース名: mta
- 所有者: <規定>
- [新しいデータベース] 画面の [オプション] を修正します
- 照合順序: Japanese_Unicode_CI_AS(UTF-8、大文字・小文字を区別しない、アクセント文字を区別する)
- 復旧モデル: 完全
- 互換性レベル: SQL Server 2012 (110)
- [OK] ボタンをクリックします
mta DB の IUSER へのユーザーマッピング
- [セキュリティ] > [ログイン] > [新しいログイン] を選択
- [ログイン] > [全般] を修正
- [ログイン名] の[検索] ボタンをクリック
- [選択するオブジェクト名を入力してください] に "IUSR" を入力し [名前の確認]ボタンをクリックします
- [ログイン - 新規作成] 画面に戻り、[ログイン名] に "IUSR"が入っている事を確認します
- [ログイン名] の[検索] ボタンをクリック
- [ログイン] > [ユーザーマッピング] を修正
- [データベース] "mta" の [マップ] をチェック
- [mtaのデータベース ロール メンバシップ] に "db_owner" を追加
- [OK] ボタンをクリックします
データベースへの接続テスト
Management Studioを使ってデータベースへ接続できるか確認します。
- Management Studio のデータベース接続画面
[認証] 方式が [Windows 認証]になっている事を確認して下さい。
- [接続] ボタンをクリックしてください。
接続が完了したら、システムレベルでデータベースへの接続が出来たことが解ります。