記事を編集する
記事を編集する手順は以下のとおりです。
- 『[ナビゲーション]』からサイトを選択する
- 『[サイドバー]』から [記事] - [一覧] を選択する
- 「記事の管理」画面で編集したい記事のタイトルをクリックする
- 「記事の編集」ページで編集したい項目を変更する
- 記事の「ステータス」を公開に設定し [公開] ボタンをクリックする
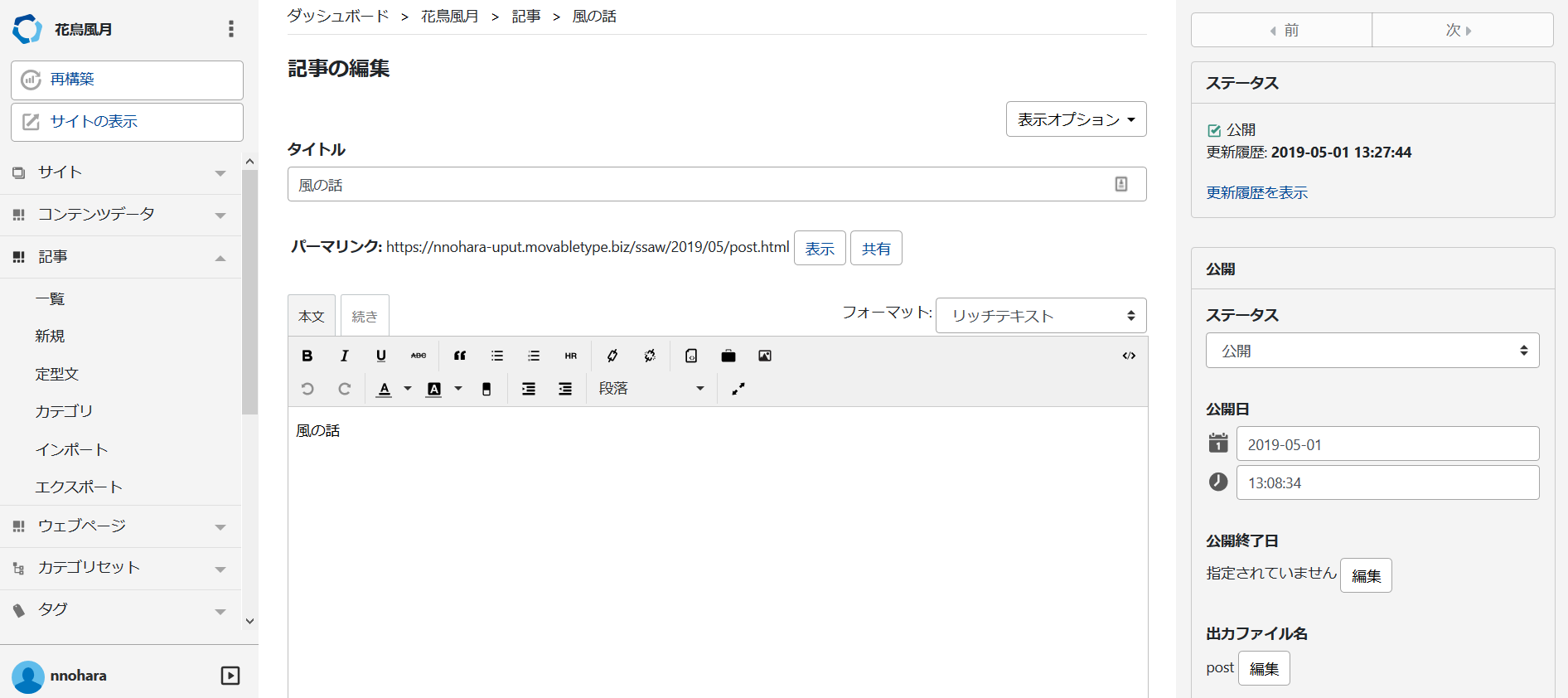
リッチテキストフォーマットの入力画面
フォーマットをリッチテキストに設定すると、WYSIWYGモードでの編集が可能となります。

入力支援ボタンの機能詳細
WYSIWYGモードの際に表示される、入力支援ボタンの機能は以下のとおりです。
| ボタン | 動作 | タグ |
|---|---|---|
| 文字を最強調します | <strong>text</strong> | |
| 文字を強調します | <em>text</em> | |
| 下線を表示します | <span style="text-decoraton:under-line;">text</span> | |
| 打ち消し線を表示します | <del datetime="YYYY-MM-DDTHH:MM:SS">text</del> datetime | |
| 引用を表します | <blockquote></blockquote> | |
| 番号なしリストを表示をします |
<ul> <li>text</li> </ul> |
|
| 番号付きリストを表示します |
<ol> <li>text</li> </ol> |
|
| 水平線を挿入します | <hr /> | |
| リンクを挿入します | <a href="url">text</a> | |
| リンクを解除します | n/a | |
| HTMLを挿入します | <a href="FileURL">File</a> | |
| アセットを挿入します | 挿入時の設定に準じます | |
| 画像を挿入します | 挿入時の設定に準じます | |
 |
表を挿入します | 挿入時の設定に準じます |
| アンドゥを行います | n/a | |
| リドゥを行います | n/a | |
| テキストの文字色を設定します | <span style="color:#ff0000;">Text</span> | |
| 文字の背景色を設定します | <span style="background-color:#ff0000;">text</span> | |
| 書式を削除します | n/a | |
| インデントをします | <p style="padding-left: 30px;">text</p> | |
| インデントがあった場合、解除します | インデントをひとつ解除(-30px) インデントが0になったときは設定を消去 |
|
| 段落 | テキストの文字サイズを選択します | n/a |
| フルスクリーンモードに切り替えます | n/a |
入力欄
コンテンツを入力します。
- タイトル
記事のタイトル
- 本文
このタブを選択して入力した内容が、本文となります。
- 続き
このタブを選択して入力した内容が、本文の続き(追記)となります。
- フォーマット
入力するテキストフォーマットを選択します。
- 入力支援ボタン
装飾や画像の挿入などを手助けするボタンです。選択したテキストフォーマットに対応します。
- タグ
編集中の記事にタグを設定します。
日本語のタグ、記号から始まるタグや、プライベートタグ(@マークから始まるタグ)の場合、タグの候補が自動的に更新されません。下矢印キーを押すことで、タグの候補が更新されます。
以下の入力項目は、標準では表示されません。画面右上の[表示オプション]をクリックして、チェックボックスを選択すると、表示されます。
- キーワード
編集中の記事に、キーワードを設定します。
- 概要
本文を要約した概要を入力します。
WYSIWYGモード以外の編集画面
リッチテキスト以外のフォーマットを選択するか、もしくはリッチテキストでHTML編集モードを選択すると、入力支援ボタンが切り替わります。

HTML編集モード
入力支援ボタンの右端にある「</>」ボタンをクリックすることで、HTML編集モードに切り替わり、html を直接編集できます。もう一度クリックすると、WYSIWYG モードに切り替わります。
テキストを選択して入力支援ボタンをクリックした場合
選択したテキストを挟んで、前後に開始タグと終了タグが挿入されます。装飾完了後は、終了タグの後ろにカーソルが移動します。
<strong>Text</strong>|
テキストを選択せずに入力支援ボタンをクリックした場合
カーソル位置の前に、開始タグが挿入されます。もう一度同じ入力支援ボタンを押すと、カーソル位置の後ろに終了タグが挿入され、カーソルが終了タグの後ろに移動します。
<strong>Text Foo Bar
<strong>Text</strong> Foo Bar
フルスクリーンモード
フルスクリーンアイコンをクリックするすることで、全画面を使って記事編集を行うフルスクリーンモードに切り替わります。もう一度クリックすると、通常の編集画面に戻ります。
通常画面
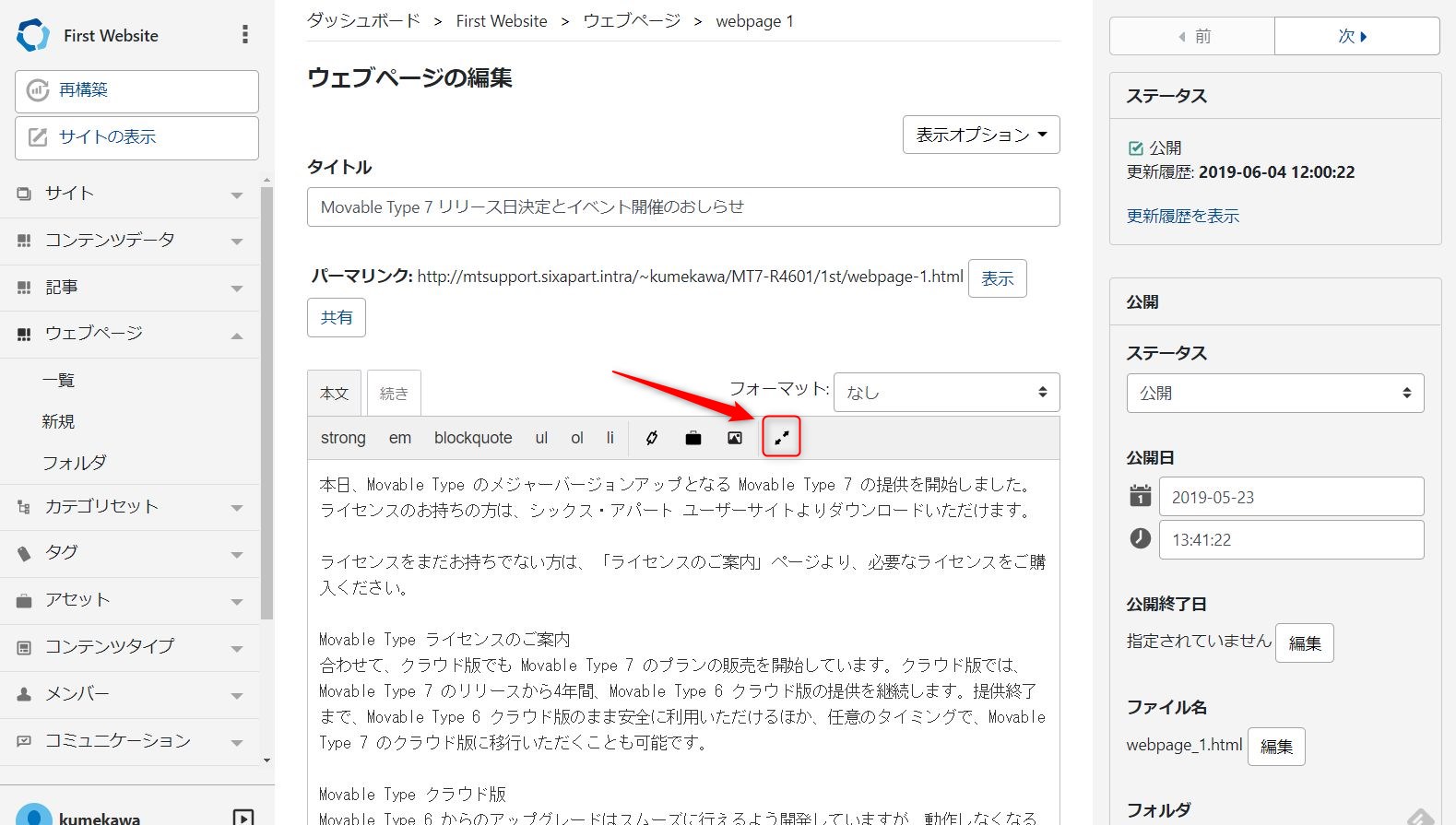
フルスクリーン画面
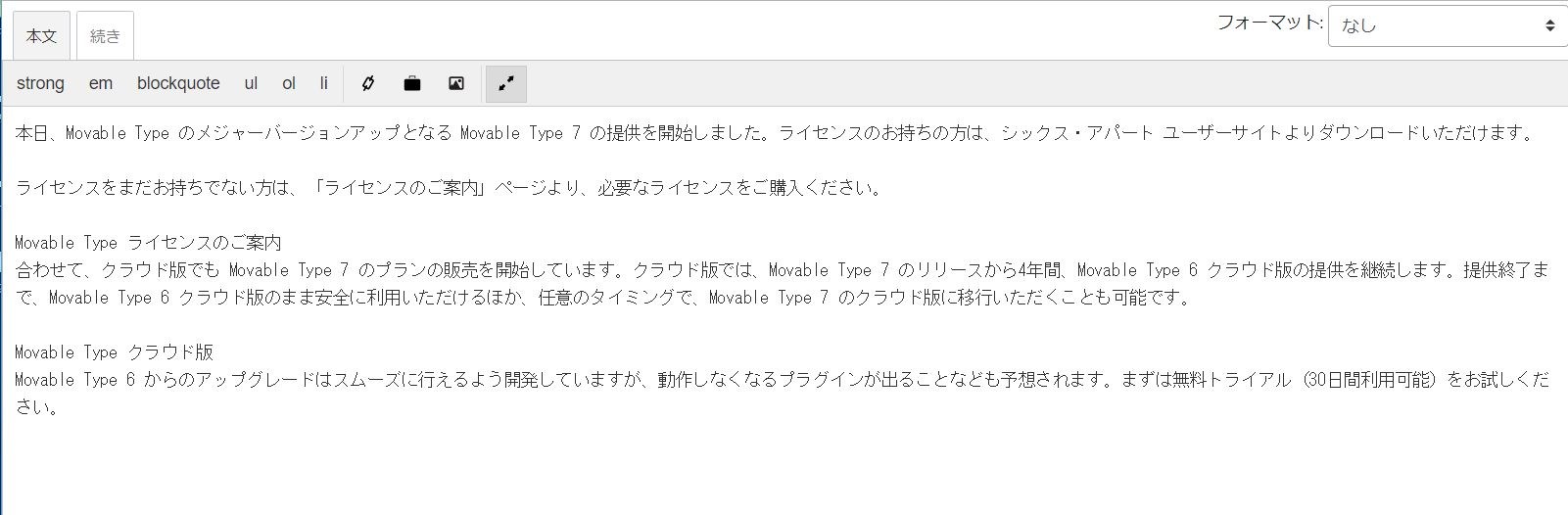
ウィジェット
入力欄の右側に表示されるウィジェットは、記事の公開や更新履歴の操作と、メタデータの入力に利用します。
更新履歴を表示
コンテンツを編集した履歴を表示します。更新履歴を有効にすると、履歴から更新履歴を復帰できます。
公開
記事を公開するフォルダやURLを指定し、保存、公開、削除などをおこないます。
- [ステータス] プルダウン
-
- 未公開(原稿) : 公開せず、下書き保存します。
- 公開 : 記事をサイトに公開します。
- 日時指定 : 指定した日時に記事を公開します。ただし、日時指定を動作させるためには、別途、cronなどのスケジュールタスクの設定が必要です。詳しくは次のページをご覧ください。「指定日投稿や公開キュー等のスケジュール処理の設定」
- 公開日
作成・公開日時です。この項目は必須です。
- 公開終了日
記事を自動で非公開にする日時です。
- [保存/公開/更新] ボタン
コンテンツを、保存、更新します。
- [プレビュー] ボタン
作成中のコンテンツを、公開時のデザインで確認します。
- [削除] ボタン
記事を削除します。
- 変更メモ
更新履歴を有効にしているときに、保存する更新履歴にメモを残します。
以下の項目は、記事の固有の入力項目です。
- 出力ファイル名
記事を公開するファイル名のベースネームを指定します。自動で設定されますが、[編集] ボタンをクリックして変更できます。実際にサイトで公開する際には、アーカイブ設定で指定したファイルの拡張子が追加されます。また、アーカイブマッピングの設定に応じて、アンダースコアがハイフンに変換されます。
以下は記事固有の入力項目です。
- ファイル名
公開する際の、記事のファイル名を指定します。
- フォルダ
記事を保存するフォルダを指定します。サイトURL、フォルダのURL、および出力ファイル名によって公開URLが決定します。
記事タグのプライベート・モード
記事のタグの先頭に@をつけると、プライベート・モードとして扱われ、MTEntryTags や MTPageTags、MTTags といったコンテナ・タグの対象から除外されます。しかし、MTEntriesやタグ検索では、タグ名を正確に指定することで、利用することができます。
コメント
この記事でコメントやトラックバックを受け付けるかどうかを設定。また外部のサイトにトラックバックを送信する場合は、送信先URLを入力します。
- コメントを許可
このページにコメントを受け付けます。
- トラックバックを許可
このページにトラックバックを受け付けます。
- トラックバック 送信先URL
ページを公開するときに、トラックバックを送信する場合は、送信先のトラックバックURLを入力します
記事アセット
記事の編集中に画像をアップロードした場合、この記事に関連づけられているアセットを一覧で表示します。
- [追加] ボタン
アセットを明示的に記事に関連づけします。
- スタートガイド
- 導入ガイド
- 操作ガイド
- 管理者ガイド
- サイト管理
- [MTA] LDAP 連携
- ユーザーとグループの管理
- システム管理
- [MTA][CLOUD]サーバー配信
- ユーザーガイド
- 管理画面での検索と置換
- コンテンツの作成と管理
- Movable Type で利用できるコンテンツの種類について
- コンテンツデータの管理
- 記事の管理
- ウェブページの管理
- タグの管理
- アセットの管理
- コメント/トラックバックの管理とスパム対策
- デザイナーガイド
- 参考情報
-
2025.05.28
-
2025.05.28
-
2025.05.28
-
2025.05.28
-
2025.05.01
